-->
- Microsoft Excel Product Activation Failed Solution
- Microsoft Project Product Activation Failed
- Microsoft Excel Product Activation Failed 2016
- Microsoft Excel Production Activation Failed
Office 2016 product code purchasing: Free productivity software compatible with Microsoft Word, Excel, and PowerPoint: there is no product affected by this package installed on this system 2010: Versions from product keys: Product Key Won't Work: product activation ms office: how to get 25 character product key: office 2003 product key. To do this, follow these steps: Open a Command Prompt window as an administrator. To do this, click Start, type cmd.exe in the search box, right-click cmd.exe in the list, and then click Run as administrator. Type the following command, and then press Enter: PowerShell.
If you're having problems getting shared computer activation to work when you deploy Microsoft 365 Apps to shared computers in your organization, try the following to fix the problem.
Tip
You can download and run the Microsoft Support and Recovery Assistant to install Microsoft 365 Apps in shared computer activation mode.
Check that your Office 365 plan supports shared computer activation
To use shared computer activation, you must have an Office 365 (or Microsoft 365) plan that includes Microsoft 365 Apps and that supports shared computer activation.

Note
You also can use shared computer activation with the subscription versions of the Project and Visio desktop apps. You just need a subscription plan that includes those products.
Verify that shared computer activation is enabled for Microsoft 365 Apps
Here are two ways that you can check whether shared computer activation is enabled on the computer that has Microsoft 365 Apps installed.
Open any Office program, such as Word. Go to File > Account > About Word (or whatever the name of the app is). On the second line from the top, underneath the MSO version number, you should see Shared Computer Activation, instead of a Product ID, like in the following screenshot.
Use Registry Editor, and go to HKEY_LOCAL_MACHINESOFTWAREMicrosoftOfficeClickToRunConfiguration. There should be a value for SharedComputerLicensing with a setting of 1.
Verify that activation for Microsoft 365 Apps succeeded
On the shared computer, after you open any Office program, go to the following folder:
%localappdata%MicrosoftOffice16.0Licensing
If activation succeeded, there are some text files in the folder, like in the following screenshot. Don't make any changes to these files.
If you've configured the licensing token to roam, these text files will appear in the folder that you've specified.
Review error messages for shared computer activation
If you're having problems using shared computer activation, you might get one of the following error messages.
The products we found in your account cannot be used to activate Office in shared computer scenarios.
This error means that you don't have an Office 365 (or Microsoft 365) plan that includes Microsoft 365 Apps and that supports shared computer activation. Therefore, you can't use shared computer activation.
UNLICENSED PRODUCT Most features are turned off because a shared computer license isn't available.
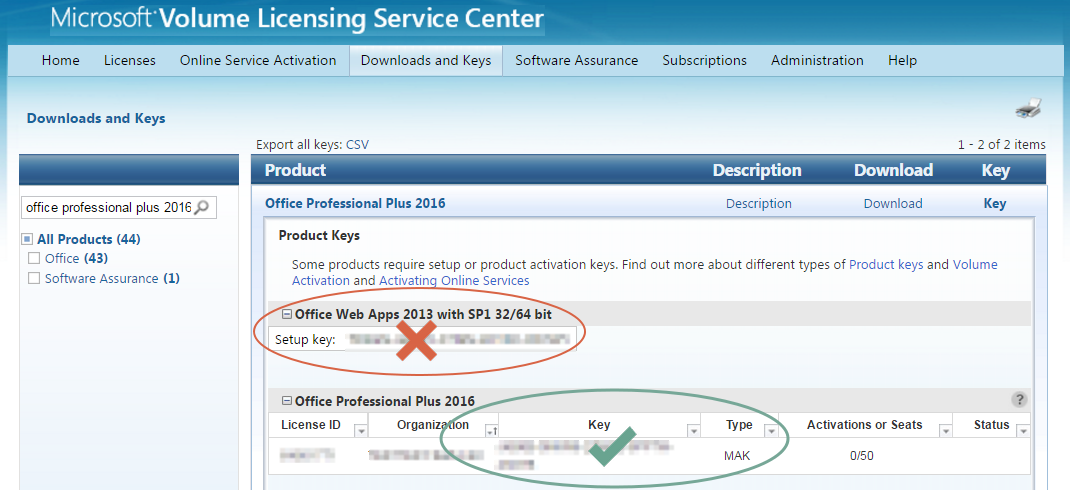
This error means that a licensing token wasn't obtained from the Office Licensing Service on the internet. Office is now in reduced functionality mode. The user can view and print Office documents, but can't create or edit documents.
You can try these steps to fix this problem:
Check that the user is assigned a license for Microsoft 365 Apps.
Check that the user signs in with her user account for Office 365 if the Activate Office dialog box appears when the user opens an Office program.
Check that there is connectivity between the shared computer and the internet.
Sorry, we cannot verify the license currently installed for this product.
Microsoft Excel Product Activation Failed Solution
This error means that Office has a problem with the user's licensing token on the shared computer. The user should make sure to sign in to Office with his user account for Office 365 so that Office can obtain a new licensing token from the Office Licensing Service on the internet.
PRODUCT NOTICE Your shared computer license expires on and we're having trouble renewing it.
This error means that Office tried to renew the licensing token automatically, but there was a problem. One possible cause for this is that the shared computer wasn't connected to the internet when Office tried to renew the licensing token with the Office Licensing Service.
The licensing token is valid until the date listed in the error message. The user can continue to use Office apps to create, edit, and print documents. The user can choose Renew to try to renew the license before the license token expires.


Microsoft Project Product Activation Failed
Sorry, this Office 365 account has recently been used to activate too many computers.
Microsoft Excel Product Activation Failed 2016
Microsoft places a limit on the number of shared computers that a user can activate Office on in a given time period. This error means that the user exceeded that limit.